Escribir fórmulas en Excel es relativamente fácil: basta escribir en cualquier celda el signo igual ("=") y a continuación una expresión (secuencia de caracteres) compuesta de constantes, referencias, operadores y funciones...
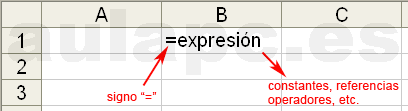
Pero, ¿qué es una expresión?. Es una secuencia coherente de caracteres con un significado concreto que Excel convierte en un resultado como la obtención de un dato o el valor de un cálculo simple o complejo. En la expresión de una fórmula pueden aparecer constantes, operadores, referencias, paréntesis, llaves y funciones.
¿Constantes, referencias, operadores, funciones, etc.?
En este artículo pretendemos abordar estos elementos presentes en la mayoría de las fórmulas de Excel...
ESCRIBIR FORMULAS
Como vemos en la imagen siguiente para para obtener una suma (como si fuera una calculadora) basta seguir la secuencia siguiente:
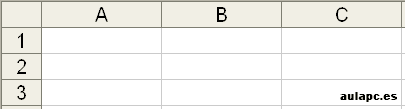
- - seleccionar la celda B2
- - escribir el signo igual "=" de comienzo de fórmula
- - la constante 5
- - el operador aritmético +
- - la constante 7
- - presionar enter
CONSTANTES
Lo primero que debemos saber es que no todas las celdas de una hoja de Excel tienen que contener una fórmula. Una celda de Excel puede estar vacía o contener una fórmula o una constante. Diferenciar esto es esencial. Una constante es un valor o dato fijo que se mantiene permanente en el proceso y en el tiempo. Cada constante se escribe en una celda distinta (también dentro de una fórmula) pudiendo formar largas lista de datos sobre los que realizamos los cálculos con fórmulas. La imagen siguiente ilustra lo dicho: Las celdas B2 y C2 muestran el mismo valor, pero se han obtenido de diferente manera.
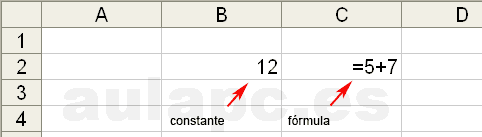
La celdas B2 contiene la constante 12 que se ha escrito directamente sobre la celda sin utilizar el signo "=". La celda C2 contiene como primer carácter el signo "=" lo que advierte a Excel sobre el comienzo de una fórmula. La expresión de la fórmula contiene dos constantes y el operador + (suma). Es evidente que la fórmula es sintácticamente correcta, pero de escaso valor semántico, porque siempre suma 5 y 7 con el mismo resultado. No obstante valga de ejemplo...
En la imagen siguientes vemos otro ejemplo: B2 contiene una constante de texto. Obtenemos, en C2, el mismo texto pero en mayúsculas mediante la función MAYUSC (las funciones se tratan en la sección funciones usuales...)
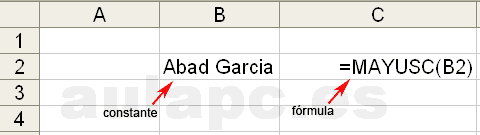
Las constantes pueden aparecer en las fórmulas o solas en distintas celdas. Recordemos que en una hoja disponemos de decenas de miles de celdas vacías...
Hay constantes de distintos tipos como ves en la imagen siguiente...
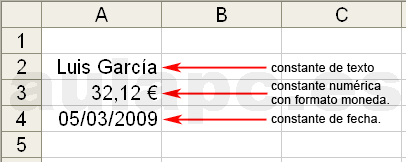
El tipo de constante determina la posible operación o cálculo. Por ejemplo no podemos sumar la celda A2 y A3 porque son dos constantes de distinto tipo y carece de sentido sumar un texto con un número...
FORMULAS
Todas las fórmulas tiene que comenzar con el signo "=" de comienzo de fórmula obligatorio para todas sin excepción. Cuando una celda comienza con el signo igual, Excel interpreta que a continuación del signo igual se escribirá una expresión válida al menos sintácticamente.
Aunque son pocos los caracteres necesarios para escribir la expresión de una fórmulas, éstos tienen que ser sintáctica y semánticamente correctos para no obtener un error. Esto significa que hay que cumplir unas reglas sintácticas de escritura (por ejemplo el cierre de un paréntesis de apertura, el punto y coma como separador de parámetros, etc.) para obtener una fórmula (=expresión) correcta. Incluso podemos obtener fórmulas cuya expresión es sintácticamente correctas pero semánticamente sin valor porque no se produce el cálculo que buscábamos o produce un resultado sin ninguna utilidad en la vida real...
La expresiones de las fórmulas pueden realizar los cálculos más diversos. Pueden ser muy básicas o muy elaboradas. Veamos un ejemplo: en la imagen siguiente vemos tres constantes en las celdas A2, A3 y A4. Sobre estas constantes realizamos los siguientes cálculos:
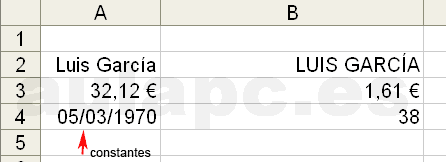
En la celda B2 obtenemos el texto de A2 en mayúsculas mediante la función MAYUSC y la referencia relativa A2 con paréntesis de apertura y cierre obligatorios.
En B3 obtenemos el 5% del valor de A3 mediante una referencia a la celda A3, dos constantes y los operadores aritméticos * (multiplicación) y / (división).
En B4 utilizamos tres funciones. B4 puede obtener la edad de Luis García cuya fecha de nacimiento se encuentra en la constante de la celda A4. Aunque no es el objeto de este artículo tratar funciones y anidamientos, sepa el lector que se obtiene con la función HOY que devuelve la fecha actual del sistema (por ejemplo 31/12/2008), de la cual extraemos el año como número con la función AÑO (anidando a HOY) y al cual restamos con el operador - el año de la fecha de nacimiento obtenido también con la función AÑO y la referencia A4. Observese la apertura y cierre (compensación) de paréntesis y el anidamiento de la función HOY como parámetro de la primera función AÑO.
SINTAXIS GENERAL DE UNA FORMULA
La sintaxis general ha quedado expuesta en la líneas de arriba: el signo "=" es el primer signo que debemos escribir obligatoriamente como comienzo de fórmula. La expresión puede contener una serie de elementos que pasamos a comentar mediante los ejemplos que siguen...
Referencias relativas a celdas y rangos:
Para referirnos al valor de una celda desde una fórmula, simplemente escribimos la letra de la columna y el número de fila como puede verse en la imagen siguiente...
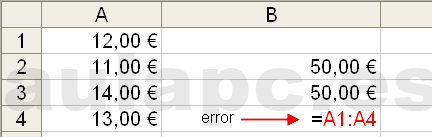
Para referirnos a un rango de celdas escribimos la primera y la última celda del rango separadas por dos puntos como se ve en la imagen superior. Observe el lector que la fórmula de la celda B4 es incorrecta, puesto que definimos un rango de celdas pero no indicamos que hay que hacer con ellas: ¿sumarlas, multiplicarlas,...?
Los rangos de celdas deben tratarse con funciones o de manera matricial que se verá en otro artículo...
Coma(,) punto y coma(;) dos puntos(:)
El carácter coma (,) sólo debe utilizarse para indicar la parte decimal de las constantes numéricas. Las celdas A1 a A5 contienen constantes numéricas con decimales. En una constante de texto puede aparecer numerosas veces:...
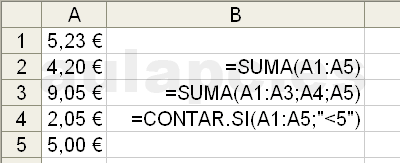
El punto y coma es un separador de parámetros o enumerador. La fórmula de B2 y B3 obtienen el mismo resultado. B2 suma directamente el rango, pero B3 suma el rango A1:A3 más A4 más A5 como ves en la imagen superior. Observe el lector el punto y coma como caracter separador obligatorio. La celda B4 contiene una fórmula con una función que tiene dos parámetros separados por punto y coma. El primer parámetro indica el rango donde hay que contar. El segundo parámetro indica la condición a cumplir para que el valor se cuente..
Los dos puntos se utilizan para indicar rangos. El rango C8:D11 contiene 8 celdas.
El carácter porcentaje: %
El carácter porcentaje puede aparecer en una fórmula a la derecha de una constante o de una referencia como se puede ver en la imagen inferior. El valor se convierte en tanto por ciento.
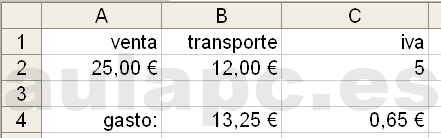
La fórmula de la celda B4 calcula el 5% de la celda A2 y le suma B2. La constante 5 aparece con el carácter porcentaje con lo cual Excel multiplica la celda A2 por 5 y divide por 100...
La celda C4 resta el transporte (B2) de la venta (A2) y calcula el porcentaje que aparece en C2...
Operadores aritméticos y paréntesis: + - * / ^ ( )
Los operadores aritméticos nos permiten realizar las operaciones básicas de suma, resta, multiplicación, división y potencia. Podemos operar con referencias, constantes y funciones. En el ejemplo siguiente operamos con dos constantes numéricas en las celdas (referencias) A2 y A3...
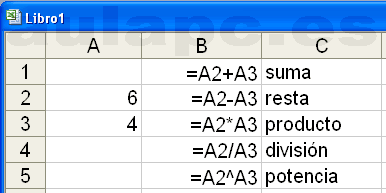
Cuando la expresión contiene varios operadores se produce un orden de prioridad, por ejemplo la multiplicación (*) es prioritaria sobre la suma (+). Veamos el ejemplo de la imagen siguiente:
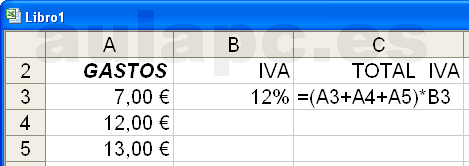
La celda C3 contiene una fórmula que calcula el 12% de IVA de tres cantidades (constantes) en A3, A4 y A5. Observese que esta celdas se han agrupado con paréntesis para que Excel no aplica la prioridad de * sobre +. De no hacer así, Excel multiplicaría A5 con B3 obteniendo 1,56 al que sumaríamos A3 (7) y A4 (12) que daría 20,56 que no es un resultado correcto.
En el caso de que dos operadores tengan la misma prioridad (* y /) se resuelve de izquierda a derecha...
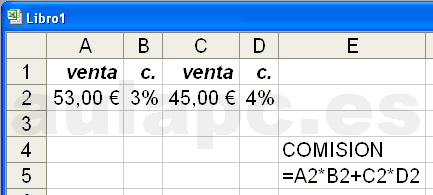
Observe el lector que en el ejemplo de la imagen superior no utilizamos el paréntesis porque Excel realiza las operaciones en el orden deseado. Si encerramos entre paréntesis las celdas B2 y C2 (B2+C2), obtenemos un resultado absurdo, aunque sintácticamente sea correcta la fórmula...
Constantes
Las constantes también pueden aparecer en la fórmulas pero deben escribirse según el tipo de constante. En la imagen siguiente vemos tres constantes (en color rojo) en tres fórmulas...
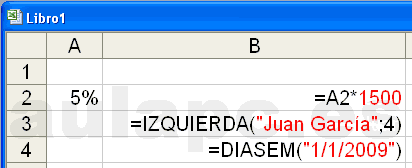
B2 utiliza la referencia A2 que contiene 5%. Este se multiplica por la constante 1500. Obtenemos el 5% de 1500. La constante numérica se escribe tal cual. Sólo pueden utilizarse los dígitos y la coma como carácter para números decimales.
B3 simplemente obtiene los 4 caracteres primeros por la izquierda de la constante que aparece en la fórmula. La constante debe escribirse entre comilla tal y como aparece en la imagen de arriba...
En B4 utilizamos una constante de tipo fecha que también se escribe entre comillas. Obtenemos el día de la semana (Jueves) de la fecha escrita como constante mediante la función DIASEM y formato dddd
Operador concatenador: &
El operador & sirve para unir cadenas de texto o valores numéricos convertidos en cadenas de texto.
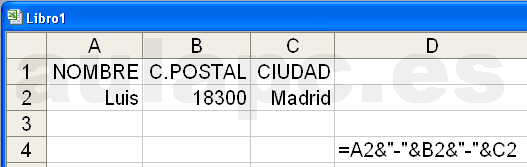
En D4 concatenamos el nombre, el código postal y la ciudad separados con guiones...
Operadores lógicos: = < > <= >= <>
Los operadores lógicos permiten evaluar si una condición se cumple o no se cumple. La función CONTAR.SI utiliza como segundo argumento una condición. Se cuenta si la condición se cumple. La imagen siguiente muestra un ejemplo:
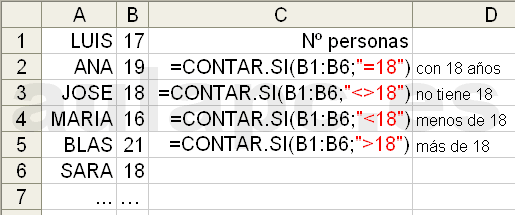
Contamos, en una lista de personal y edades, los que tienen 18 años, los que tienen más de 18 años,...
Funciones:
Consultar la sección funciones usuales
Hoja GOOGLE DOCS en la que puedes escribir números, datos, fórmulas y plantear comentarios y preguntas...:
Actualizar una columna de texto. empleado.xls
Buscador de datos en una lista Excel con la función buscarv(valor;matriz;columna)
Buscar en una matriz con INDICE
Contar en un rango de fechas cuantas fechas hay de cada mes del año
Ejemplo básico de referencias relativas y referencia absoluta
Ejemplos básicos de la función si(expresion;verdadero;falso)
FORMATO CONDICIONAL CON BARRAS EN EXCEL 2007
FORMATO CONDICIONAL CON ICONOS EN EXCEL 2007
Obtener el nombre de una celda con un nombre completo
Obtener el primer apellido de una celda con un nombre completo
Obtener el segundo apellido de un nombre completo
Operadores relacionales y lógicos con Filtro Avanzado.
TRANSPONER DATOS DE FILAS A COLUMNAS Y DE COLUMNAS A FILAS
Trabajar con años, meses y días
PowerPoint: Las presentaciones de PowerPoint se componen, normalmente de varias diapositivas o pantallas. La manera de exponer esas pantallas depende del modelo de navegación que utilicemos
![]()
Devuelve el año de una fecha. Deberá escribirse una fecha entre los paréntesis o una referencia a una celda que contenga un valor de tipo fecha...
![]()
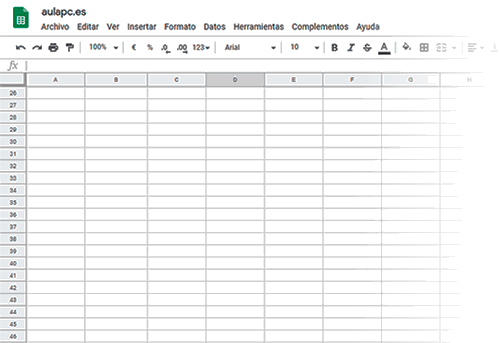
 ¡¡ en aulapc.es ¡¡
¡¡ en aulapc.es ¡¡











