Los Formularios básicamente permite diseñar los datos para visualizarse por pantalla. Pero no sólo muestran datos informativos de las tablas, también son interactivos, por tanto permiten introducir nuevos registros en las tablas, modificar e incluso borrar registros de las de una o varias tablas relacionales. Tambien pueden hacer cálculos (campos calculados o controles de cuadros de texto) con los datos de las tablas. Los campos que contienen objetos OLE (imágenes, fotos, sonidos, videos, etc.) necesitan ser mostrados en un formulario para que se vean y/o escuchen...
EJEMPLO
Supongamos un conjuntos de entidades de modelos de coches que se que desea trasladar al modelo de tablas relacionles. Se definen en la tabla PRODUCTOS de la imagen inferior. El atributo (campo) Descripción que describe el nombre del modelo de un coche. el campo foto es una imagen (foto) del modelo de cohe en un campo OLE que necesitar ser visualizado en un formulario.
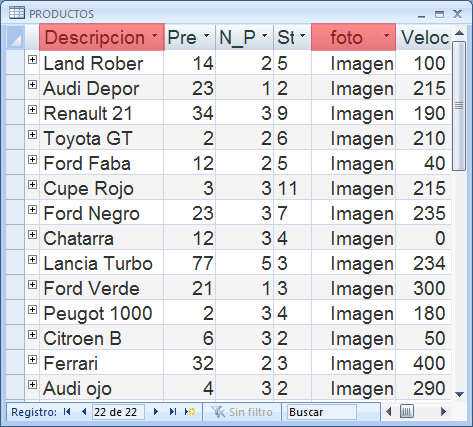
El formulario permite ver la fotografia y una lista desplegable como se ve en la imagen siguiente. En la tabla sólo puede verse los registros como filas, en la que la foto es un campo con un contenido de tipo Imagen.
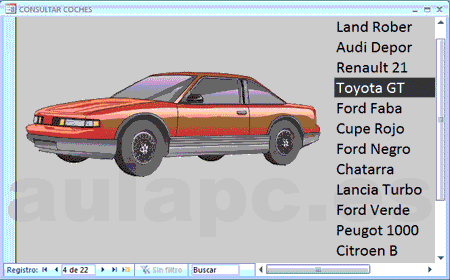
Crear este formulario es sumamente facil. Pulsamos el botón Diseño del formulario, establecemos la propiedad de formulario Origen del registro a la tabla PRUDUCTOS. Obtenemos la lista de campos que ves en la imagen siguiente. Arrastramos el campo foto al area de diseño de la seccion Detalla como ves en la imagen sin olvidar ajustar las propiedades del campo OLE foto, por último insertamos un control lista. Si se ejecuta el asistente debes saber que responder a las preguntas del asistente.
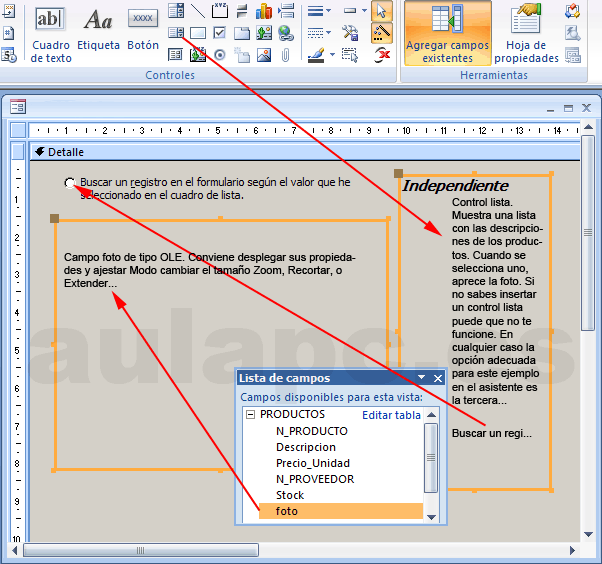
Pero veamos otro ejemplo. Supongamos un conjunto de entidades de empleados de una empresa se convierten en la tabla o consulta que muestra la imagen (C-LISTADO-EMPLEADOS) inferior. Los campos disponibles son Apellido, Nombre, Po (porcentaje, complemento o plus), Salario, etc. Con el campo Salario y el campo Porcentaje (Po en la imagen) queremos realizar calculos como el salario bruto, es decir salario base (campo Salario) mas el porcentaje del salario que indica el campo Porcentaje. Algunos empleados tienen cero en como valor de Porcentaje, no tienen plus, complemmento o comisión. También queremos aplicar una retención sobre el salario bruto (salario base + posible comisión). La retención puede corresponde al IRPF que se introduce como porcentaje. Y finalmente el neto o líquido que ingresará el empleado..
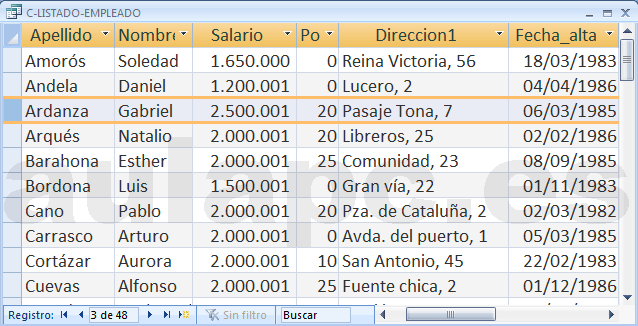
La imagen siguiente muestra lo que debe realizar el formulario...
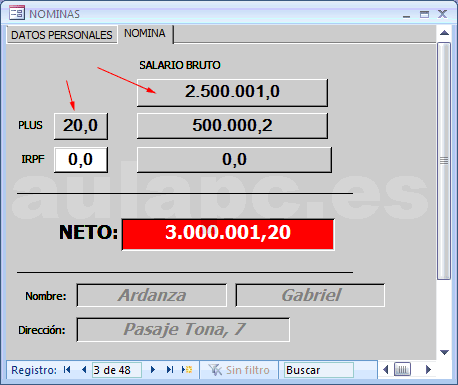
En la imagen inferior puedes ver el diseño del formulario. El origen del registro en las propiedades del formulario debe ser una consulta con las tablas EMPLEADO_PERSONAL y EMPLEADO_LABORAL para obtener Nombre, Apellido de EMPLEADO_PERSONAL y Salario y Porcentaje de EMPLEADO_LABORAL. Estos dos últimos campos se arrastran de la lista de campos como muestra la imagen inferior del diseño. Hay cuatro controles de cuadro de texto, tres de ellos continen campos calculados con la expresiones que ves en la imagen. Hay un solo cuadro de texto independiente que recoge por el teclado el valor de IRPF a aplicar. Para que el formulario funcione es necsario que cada cuadro de texto tenga un nombre en la propiedad Nombre del cuadro de texto. Por defecto se pone como nombre Texto n...
En nuestro caso borramos el nombre TextoX y ponemos PLUS para el cuadro de texto =[SALARIO]*[PORCENTAJE]/100.
El cuadro Independiente se rellena cuando se ejecute el formualrio. El usuario introducirá un valor porcentaje de IRPF. Se nombra como RETEN
Los dos nombres de los cuadros anteriores se utilizan para crear la expresión del cuadro de texto =[RETEN]*([SALARIO]+[PLUS])/100 que calcula la retención del salario bruto.
Este último se nombra como RETENPTS lo que permite calcular el líqudo o neto con la expresión =[SALARIO]+[PLUS]-[RETENPTS]
Se utiliza la etiqueta SALARIO BRUTO para documentar [SALARIO] y debajo [PLUS], mas las etiquetas PLUS, IRPF y NETO: No deben confundirse estos controles de solo lectura con los cuadros de texto...
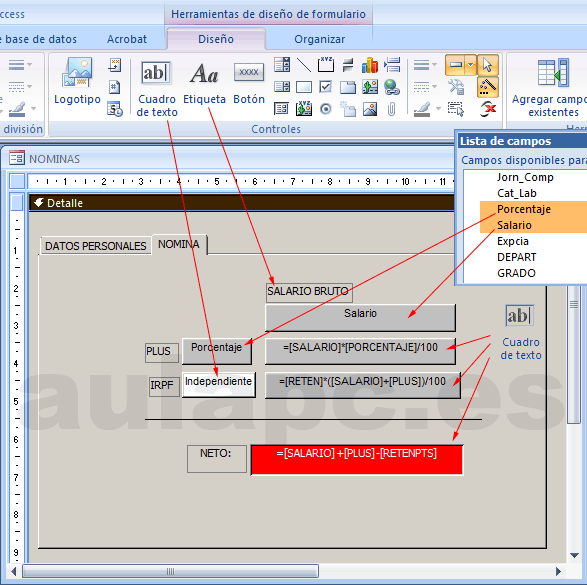
¿Cómo se establece una llave primaria?
¿Qué es cardinalidad de una relación?
Añadir registros de una tabla (origen) a otra (destino)
CREAR UNA CONSULTA DE SELECCION con ACCES
CREAR UNA TABLA DE UNION PARA RELACION VARIOS A VARIOS
Entidades Fuertes y entidades Débiles
GESTION DE FACTURAS ( con Formulario e Informe)
MEDIANTE CONSULTA DE ANEXACION
Operadores relacionales y lógicos
Paso de PARAMETROS en Consulta de Selección
REGISTRO HUERFANO, FILA O TUPLA COLGADA
PowerPoint: Las presentaciones de PowerPoint se componen, normalmente de varias diapositivas o pantallas. La manera de exponer esas pantallas depende del modelo de navegación que utilicemos
![]()
Devuelve el año de una fecha. Deberá escribirse una fecha entre los paréntesis o una referencia a una celda que contenga un valor de tipo fecha...
![]()
 ¡¡ en aulapc.es ¡¡
¡¡ en aulapc.es ¡¡











