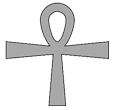
Pasos para dibujar una Cruz Egipcia
Lo primero es saber que para dibujar y ajustar vectores con exactitud disponemos de varias herramientas: Cuadrícula, Guias, Ajustar a punto y Ajustar a objetos. Por ejemplo, para dibujar una linea exactamente vertical no es necesario hacerlo a pulso, basta con activar una cuadrícula o una guia y dibujar. La cuadrícula está formada por puntos horizontales y verticales formando celdas. Las guias son lineas para ajustar objetos.
Para realizar el dibujo hemos creado cuatro objetos: dos rectángulos (herramienta rectágulo) y dos elipses (herramienta elipse). A continuacón los convertimos en trazados para poder acceder a sus puntos. Para ello, los seleccionamos y desagrupamos (Modificar->Desagrupar).
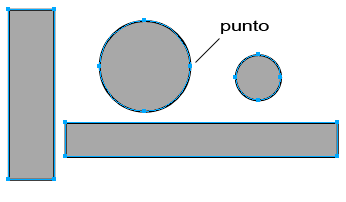
Cuatro vectores cerrados y rellenos...
Esto es importante puesto que una elipse no permite acceder individualmente a cada uno de sus cuatro puntos. Una vez desagrupada, la elipse deja de ser "objeto elipse" y se convierte en un trazado cerrado de cuatro puntos que pueden ser desplazados o curvados para crear nuevas formas. Puedes saber si es una elipse o un trazado simplemente selecionandolo y observando los puntos de la selección (como muestra la imagen siguiente). Tambien puedes mirar las propiedades del objeto en el panel de propiedades...
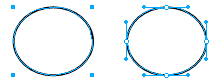
Elipse a la izquierda trazado a la derecha
Para poder realizar el dibujo con facilidad necesitamos la ayuda de la cuadrícula y las guias. Estas deben definirse antes incluso de crear las elipses y los rectágulos. Si ya has creado los rectágulos y las elipses es mejor que las borres y las vuelvas a dibujar ajustando a la cuadrícula y a la guía. La imágen siguiente te ayudará a entender la idea...
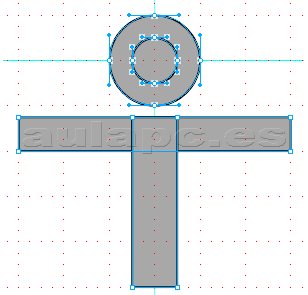
El trazado circular pqueño debe estar dispuesto al frente. (Modificar->Disponer->Traer al frente.)
El siguiente paso los realizamos con los trazados circulares. Primero seleccionamos sólo el círculo mayor. Arrastramos el punto inferior del círculo mayor con la herramienta puntero (flecha negra) a una posición inferior. Seleccionamos el círculo menor y realizamos la misma operación. Respecto a los trazados rectangulares, los seleccionamos y los combinamos: Modificar->Combinar->Unión, deberá quedar como una "T" con diez puntos, aunque podemos realizar esta operación posteriormente. La imagen siguiente muestra como quedan los puntos...
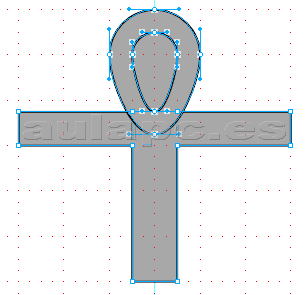
Situación de puntos
Seguimos con los trazados circulares. Los vamos convertir en un "trazado compuesto". Los trazados compuestos están formados por trazados individuales unidos entre sí para actuar como un solo trazado. Se pueden crean trazados compuestos mediante algunas operaciones con unión o combinación de trazados simples. Por ejemplo, la combinación perforación de dos círculos (como los de nuestro ejemplo) crearía un trazado compuesto en forma de anillo. El círculo mayor actúa como borde exterior, el menor como borde interior. Los trazados compuestos no permiten acceder a los puntos individuales, aunque si se "divide" obtendremos de nuevo los trazados simples...
Selecionamos las dos formas círculares y Modificar->Combinar->Perforación. Nuestro dibujo deberá quedar como se muestra a continuación:
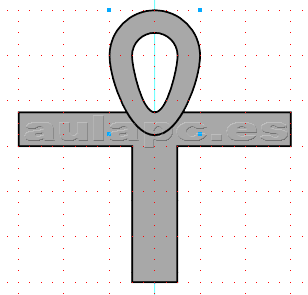
Trazado compuesto
El trazado en forma de "T", dispone de 10 puntos que podemos desplazar o curvar como deseemos con las herramietas puntero y subseleccionar. En este punto podemos crear numerosas variantes...
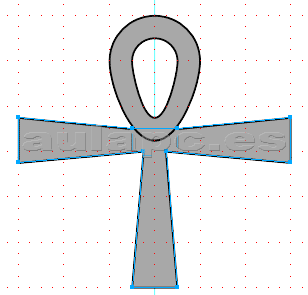
Desplamos posiciones de puntos.
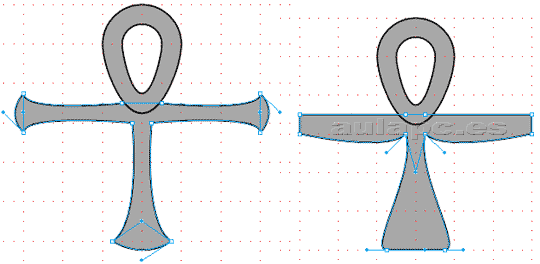
Curvamos puntos con subseleccionar.
Nuestro dibujo está prácticamente terminado. Queda un último paso: por un lado tenemos un trazado cerrado en forma de "T". Por otro, un trazado compuesto. Los seleccionamos ambos y los combinamos: Modificar->Combinar->Union. Obtenemos un nuevo trazado compuesto que es dibujo final.
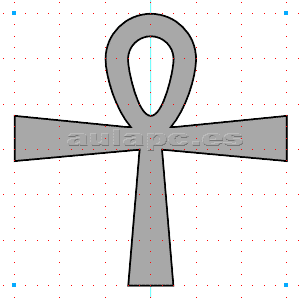
Trazado compuesto final.
Un último detalle: los trazados compuestos se pueden rellenar con degradados, texturas, etc.
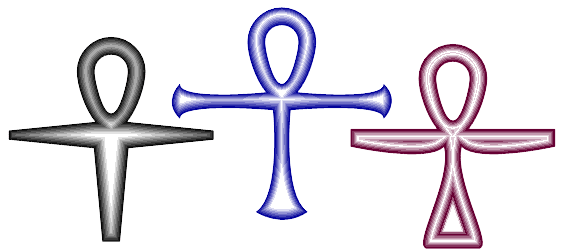
Relleno degradado de contorno.
 ¡¡ en aulapc.es ¡¡
¡¡ en aulapc.es ¡¡











